Hourly Gantt Chart Task Assignment Feature Live!
.webp)
.webp)
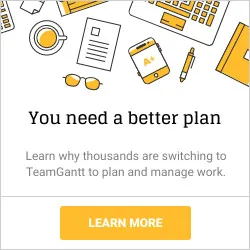
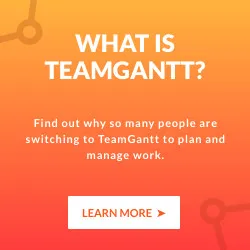

Allocate resources on an hourly basis in your gantt chart
In TeamGantt, you can now estimate the number of hours a person or resource should take to complete a task. In the Availability tab, you can see how many hours each person or resource is assigned on any given day. This feature can be quite useful, but it isn’t for everyone or every project. It can add another layer of complexity to your project and can be used if you want to get extremely detailed with your hourly estimating and resourcing.
To enable or disable hourly estimation, go to: Menu > Project Settings > Enable Hours, and select Yes or No.
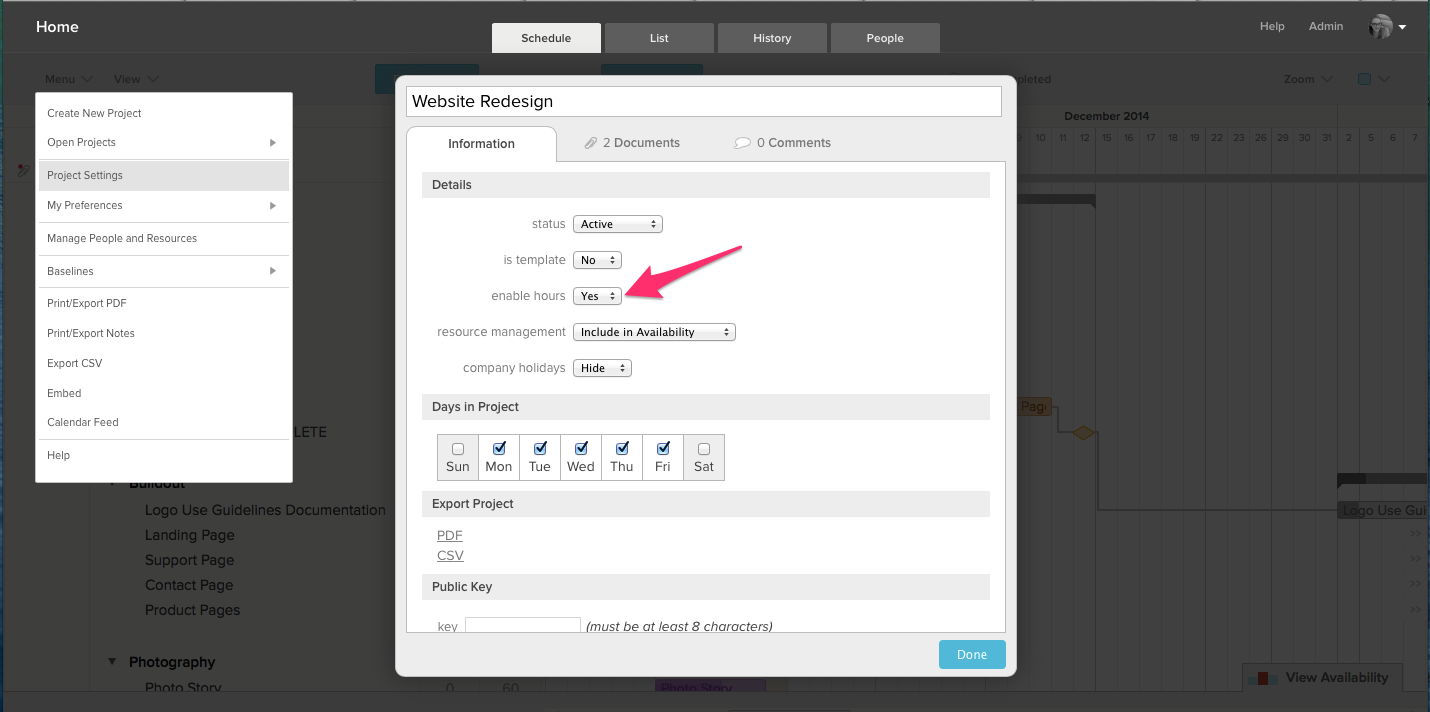
In the Availability tab, you’ll see a drop-down with a few options. It’s initially set to Number of Tasks Per Day, but there’s also an Hours Per Day option. With Hours Per Day selected, you can now see how many hours per day each person is assigned. So, for example, on the outlined dates, Jason is assigned a total of 2 hours, and Meredith is assigned a total of 4 hours.
You can also filter availability by all active projects or just this project.
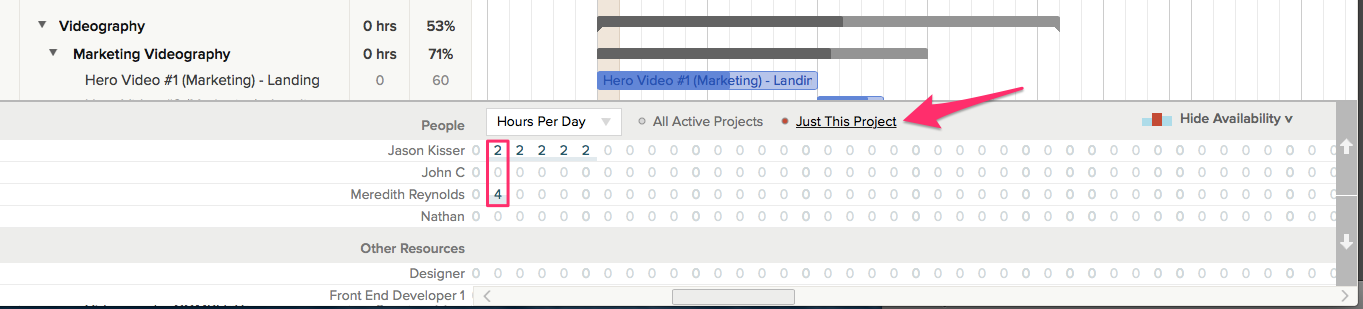
In addition to seeing the estimated hours in the availability section, 2 new columns were added to the task list. If you check the Estimated Hours box to enable this column, you’ll see the total number of hours estimated for each task. To add an hourly estimation, simply tab or click into the Estimated Hours column for the task you want to estimate, and enter the number of hours the task should take.
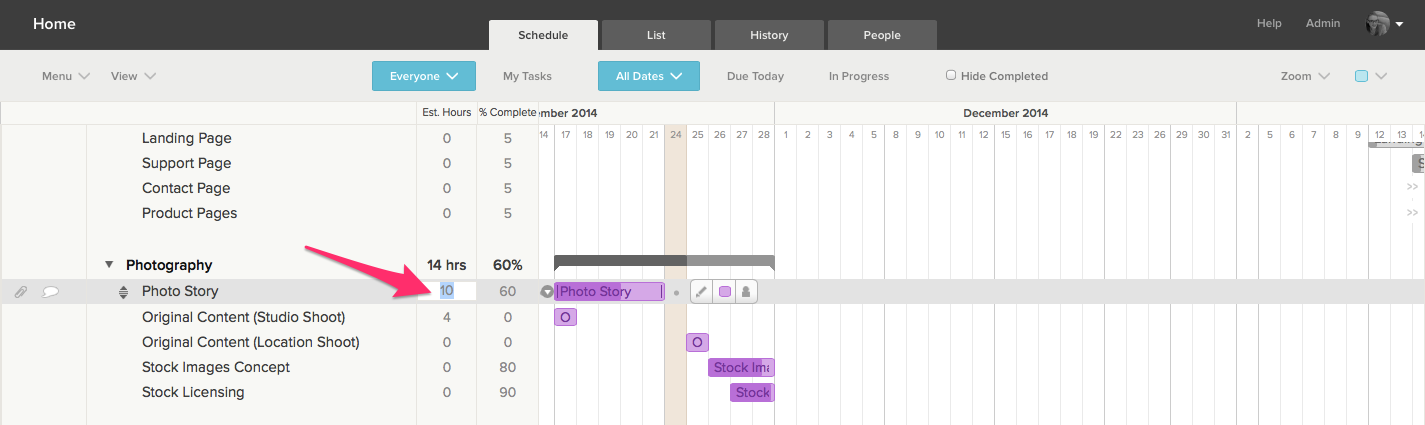
To quickly view task assignment, we also added a People Assigned column. The People Assigned column can be used whether you choose to use hourly estimates or not.
Interested in seeing more? Watch the video below to see hourly estimating in action:
Tip: Though it may be tempting to try to see all 8s or 10s (depending on the length of your work days) in the Availability tab, this simply won’t be realistic in most cases. Remember, these are estimates and will rarely be perfect in the real world.
Give hourly estimates a try today, and let us know what you think!
Resource allocation with hourly gantt charts
Hourly estimation makes resource allocation a breeze. You’ll have the tools you need to capture project scope more accurately, while keeping your team busy, but not overworked. And that leads to happier project people all around! 😄
Want to up your project management game? Check out these 8 resource allocation tips for managers.